для чего нужен и как пользоваться?
Добрый день, друзья! Эта статья для тех, кто только осваивает компьютер и интернет. Сегодня я простыми словами расскажу вам, что такое скриншот и зачем он нужен.
Что значит это слово?
Скриншот (по-английски screenshot) — это снимок экрана компьютера или другого устройства (телефона, планшета). Для краткости его еще называют скрин, а в названии некоторых программ используется вторая часть слова — шот. Дословно переводится как “выстрел в экран” — все потому, что такой снимок оперативно фиксирует происходящее на экране в данный момент.
Это значит, на картинке будет отображаться, какие вкладки открыты у вас на компьютере или ноутбуке, какой документ вы просматриваете в настоящее время, какую область меню вы задействовали (курсора мыши на изображении не будет, а затемненная команда появится обязательно).


По умолчанию снимки охватывают всю страницу, но их всегда можно обрезать, выбрав нужную область. Подробнее о том, как их делать, описано в специальном руководстве.
Для чего его используют?
Скриншот — это высшая степень наглядности. Та самая картинка, которую лучше один раз увидеть, чем сто раз о ней услышать. И вот почему.
Техническая помощь
Случаи, когда при пользовании компьютером что-то пошло не так, у новичков нередки. Либо программа не работает, либо просто непонятно, куда нажимать дальше. Вместо того, чтобы долго и мучительно объяснять: “У меня там вверху открылось маленькое окошечко, а в нем написано что-то по-английски”, достаточно сделать снимок экрана и послать опытному товарищу или на тематический форум. Там, ориентируясь по увиденному, подскажут, что делать.
Если бы не изобрели скриншотов, пришлось бы бежать за фотоаппаратом, фотографировать экран, выбирая ракурс без бликов, потом закачивать снимок в компьютер и отправлять по почте. Дело долгое, а результат не всегда стоящий, т. к. качество фотографии может быть низким.
Итак, основное назначение скриншота — визуальное объяснение каких-либо технических моментов. Если полистаете сайты с инструкциями, увидите, как часто его там используют.


Доказательства на все случаи жизни
Дальше, скриншот может быть использован для доказательств чего-либо. Например, делаете перевод на счет организации через Сбербанк Онлайн. Сам перевод может прийти через несколько дней, но, послав картинку с операцией, вы доказали, что оплату произвели. Некоторым фирмам этого достаточно для брони товара.
Копирайтера могут попросить прислать скриншот проверки текста на уникальность. Это оправдано в тех случаях, когда проверка осуществляется не онлайн и занимает продолжительное время.
Если на работе имеете дело с программой, в которую есть доступ нескольким сотрудникам, данные за свою смену сохраняйте как изображение, желательно с захватом нижней части экрана, где показана дата и время. Убережет от многих спорных ситуаций. Или от случайных потерь информации.
Больной вопрос — мошенничество в интернете. Заказывая или предоставляя услугу, мы рискуем не получить нужного результата. Скриншот переписки может быть представлен в качестве судебного доказательства. А вынесенный на публику, например, в сети ВКонтакте, он предостережет других от взаимодействия с обманщиком.
Путешественникам
Путешественники тоже найдут применение этому инструменту.
К примеру, вам надо узнать подробный маршрут. Открываете карты Яндекс или Гугл, отмечаете там все точки, через которые нужно проследовать, делаете снимок экрана и сохраняете. При желании его, как обычную картинку, можно распечатать. С распечатанными картами удобно передвигаться по местности, где не работает связь, например, в горах.


Если вы прокладываете настолько сложный путь, что даже точек на карте не хватает (в Гугл и Яндекс есть предел изменения маршрута), точно также делаете скриншот и дорисовываете уже в Paint все ваши планы или посещенные объекты.


При помощи снимков со спутника легко объяснить дорогу к дому. Да мало ли что еще можно делать! Хоть свидания назначать!
Для хобби
Читаете книги онлайн? Не всегда есть возможность сохранить их в удобном варианте, но важные места можно сохранить при помощи скриншота. Особенно удобно, когда есть возможность одновременно выделить маркером нужные строки. С помощью каких программ удобнее всего сделать скриншот на компьютере, читайте в нашем руководстве.
Любители кинофильмов при помощи скриншота могут нарезать себе солидную коллекцию любимых кадров. Гораздо лучше сохранить полюбившиеся эпизоды во время просмотра, чем потом искать по запросу в Яндексе.
Увидев мои фотографии из Пятигорска, папа тут же понял, что в фильме “12 стульев” (1971) Остап Бендер продает билеты в грот Лермонтова, а вовсе не в Провал. Вот для наглядности мои фотографии. Слева Провал, справа грот Лермонтова.


А вот скрин видео.


Удобство при пользовании телефоном
Если ваш телефон умеет делать скриншоты, вы найдете, как ими пользоваться. И номер быстренько переслать, и сообщение зафиксировать. И при просмотре картинки через интернет скачивать изображение не нужно — засняли его на экране и сохранили в папке.
На Андроиде, начиная с версии 4.0, существуют универсальные способы фотографии экрана. На более старых моделях для создания скриншота придется скачивать дополнительные приложения. Про то, как сделать скриншот на телефоне, я расскажу в отдельной статье.
Оставайтесь с нами, чтобы узнать еще больше нового и полезного.
Всего вам доброго!
Что такое скриншот и зачем он нужен — подробно
Во время работы с документами, приложениями и файлами на компьютере, ноутбуке или смартфоне часто требуется быстрый и удобный инструмент для передачи или сохранения текущей информации — скриншот. Что это такое простыми словами — это снимок экрана.

Применение скриншота
Скриншот — моментальный снимок экрана устройства, сохраняющий активное изображение на рабочем экране.
В обиходе скриншот для краткости называют «скрином».
Зачем нужны скриншоты? Применять инструмент удобно в различных ситуациях, таких как:
- личные нужды пользователя ( отправка изображения в чат или беседу, сохранение необходимой информации, например – рецепт блюда, маршрут, расписание)

- вопросы технического обслуживания (отправка снимка экрана в техподдержку для визуализации проблемы с оборудованием, сервисом или программой и ее решения)

- доказательный инструмент (пример — отправка скрина со страницы оплаты товара)

Как сделать скриншот на компьютере
На большинстве современных устройств имеются собственные готовые возможности для снятия снимков с экрана. Однако этим все не ограничивается.
Сделать скриншот картинки на экране компьютера можно:
- С помощью специальной клавиши Print Screen, которая находится в правой верхней части классической клавиатуры. После нажатия клавиши изображение попадает в буфере обмена устройства, откуда его можно извлечь через любой графический редактор.

- При помощи комбинации Alt + Print Screen. Такой способ применяется, если нужно захват только активного окна устройства.

- В версии Windows Vista и выше — присутствует встроенный сервис «Ножницы», с помощью которого помимо просто захвата экрана можно внести правки и обработать полученное изображение. После редактирования сохранить картинку можно в виде файла на компьютере или отправить через Интернет без использования графических редакторов.

- Использовать специальную программу для создания скринов и их обработки. Таких приложение достаточно много, все они имеют свои особенности и отличаются продвинутыми возможностями для обработки изображения. Существует ряд программ, способных мгновенно загружать скриншот в собственное облако и предоставлять ссылку на него, что добавляет простоты и удобства в работе со снимками экрана.
Для поиска такого софта достаточно ввести в строку браузера «Программа для скриншота на компьютере»
Как сделать скриншот на телефоне

Возможности современных мобильных девайсов не слишком отличаются от персонального компьютера и также включают в себя моментальные снимки экрана устройства.
Чаще всего для этого используются определенные комбинации клавиш, которые различаются в зависимости от типа операционной системы смартфона.
Наиболее распространенные ОС — Android и iOS.
Для того, чтобы сделать мгновенный снимок экрана на телефоне с iOS, нужно несколько секунд одновременного нажатия клавиши «Включение» и клавиши «Домой». Результат сохраняется в разделе фотографий.
На телефонах с ОС Android
Скриншот — быстрый и удобный способ для обмена и сохранения информации, который применяется в различных аспектах работы с компьютерами и мобильными телефонами.
что это, зачем нужен, как его сделать на компьютере, телефоне
Отдайте свои заботы о хорошем контенте на сайте в наши руки

Получи нашу книгу «Контент-маркетинг в социальных сетях: Как засесть в голову подписчиков и влюбить их в свой бренд».

Скриншот — это снимок экрана компьютера, планшета или смартфона.
Больше видео на нашем канале — изучайте интернет-маркетинг с SEMANTICA

Петя хочет рассказать Васе, как настроить роутер. Они переписываются ВКонтакте. Чтобы не писать словами “Поставь галочку там”, “Введи логин вот там”, Вася просто делает скриншот экрана с настройками и отправляет Пете. Тот смотрит, заполняет нужные данные, и роутер настроен.
Использование скриншотов экономит время. Лучше один раз увидеть, чем сто раз услышать или прочитать.
Зачем нужны скриншоты
Есть пара основных вариантов, когда может потребоваться снимок экрана.
- Если у человека возникла неисправность, например, какая-то ошибка на компьютере, он может сделать скриншот и отправить специалисту. Это проще, чем описывать все словами.
- Если человек пишет гайд, как настроить что-то, или просто описывает какое-то приложение, то он может проиллюстрировать свою работу скриншотами. Читатель поймет сразу же, о чем идет речь.
Многие современные программы позволяют не просто сделать снимок, но и частично или полностью обработать его. К примеру, к нему можно добавить поясняющие надписи, стрелочки, указания, линии и выделения.
Как сделать скриншот
PrintScreen или Alt + PrintScreen
- Нажмите клавишу. Снимок попадет в буфер обмена.
- Вставьте в редактор изображений скрин из буфера.
- Сохраните скриншот в нужном формате.
Ножницы
Инструмент позволяет зафиксировать часть экрана.
- По предложенному пути отыщите стандартную программу и запустите ее. Вы увидите небольшое окошко и как бы засвеченный экран, это и будет поле для скриншота.
- Зажимая левую кнопку мышки, выделите нужный участок или весь экран и нажмите кнопку «Создать».
- Программа предложит четыре варианта, что вы можете делать с полученным изображением. Оно может быть выбрано в виде прямоугольника (по умолчанию), в произвольной форме, в виде окна или же во весь экран.
В таком варианте имеется возможность не только увидеть, что именно вы сняли, но и добавить надписи, правки и выделения. После завершения обработки, скриншот легко будет сохранить на своем устройстве в виде файла растровой графики.
Онлайн-сервисы
Есть онлайн сервисы, которые автоматически публикуют скриншот в интернете. В буфер копируется ссылка, которую вы легко можете скинуть в чате.
- Удобный и функциональный, но при этом чрезвычайно простой в применении облачный менеджер изображений Gyazo не только мгновенно делает снимки выделенных областей, но также сохраняет их на сервере. Таким образом, вы всегда и с любого устройства можете открыть ссылку на скриншот онлайн и посмотреть все, что требуется.
- Современный и доступный, совершенно бесплатный сервис для создания скриншотов Joxi дает пользователям множество новых возможностей. Для более продвинутых пользователей предлагается большое хранилище файлов, прямая ссылка на изображение или иной файл, а главное, неограниченный срок их хранения, что для многих является коренным фактором при выборе приложений.
- Платная программа Snagit отлично зарекомендовала себя на протяжении не одного года. Она стоит денег, но удобство и функциональность ей не занимать. Причем этой программой можно захватывать не только изображение, но и видео прямо с экрана.
- Онлайн сервис PasteNow позволяет сразу же загрузить нужные изображения в сеть и получить на них прямую ссылку онлайн. Работать с этой программой так же просто, как и при помощи обычного встроенного «Пейнта», да и действия для сохранения изображения совершать нужно будет те же.
- Программа для скриншотов Lightshot, позиционирующаяся, как наиболее быстрый и удобный софт для создания снимков экрана. Она позволяет делать скриншот за два клика, а в течение трех секунд уже иметь прямую ссылку на него в сети. Простое редактирование и возможность делиться картинками – дополнительные «фишки» программы.
На телефоне
- iOS — Зажмите кнопку “Домой” и “Включение”
- Android — в ранних версиях делать скриншот можно было с помощью приложений, сейчас есть специальная кнопка на панели быстрого доступа.
Или просто проведите ребром ладони слева направо.
Скриншотер-одна из самых легких программ для скриншотов
 Скриншотер-это небольшая утилита позволяющая быстро делать скриншоты и скринкасты всего экрана и выбранной области.Программа очень проста и не отличается огромным набором различных опций.Дизайн можно даже назвать минималистичным.Но все базовые функции здесь присутствуют-небольшой встроенный редактор и даже возможность записать видео с экрана с длительностью до 30 секунд.Похоже разработчики делали основной акцент на быстроте работы программы так как здесь редактор можно отключать что бы не мешал быстро делать снимки.А при отключенном редакторе скриншот вообще можно получить за один клик.
Скриншотер-это небольшая утилита позволяющая быстро делать скриншоты и скринкасты всего экрана и выбранной области.Программа очень проста и не отличается огромным набором различных опций.Дизайн можно даже назвать минималистичным.Но все базовые функции здесь присутствуют-небольшой встроенный редактор и даже возможность записать видео с экрана с длительностью до 30 секунд.Похоже разработчики делали основной акцент на быстроте работы программы так как здесь редактор можно отключать что бы не мешал быстро делать снимки.А при отключенном редакторе скриншот вообще можно получить за один клик.
ОПИСАНИЕ
Скриншотер можно скачать по адресу для windows 7,8,10,Vista,XP
После скачивания установочного файла открываем его и здесь обращаю внимание,что перед тем как кликнуть «установить» необходимо нажать «настройка параметров» и поснимать галочки что бы на ваш компьютер не установились различные ненужные приложения и расширения.

После завершения установки виджет приложения появится на рабочем столе и по нему надо кликнуть два раза,что бы программа появилась в трее[правый нижний угол возле часов] именно оттуда скриншотер и работает.
СПОСОБЫ СДЕЛАТЬ СКРИНШОТ
- Нажать две клавиши на мышке одновременно.Экран станет серый и дальше левой клавишей выбрать область для скриншота.
- Кликнуть левой клавишей мыши и выбрать область для снимка.
- Войти в меню щелкнув по значку программы скриншотер в трее правой клавишей мыши и там уже выбрать:весь экран или отдельную
область - Использование клавиш:
PrtScr-выбор области для скриншота
Shift+PrtScr снимок всего экрана
Alt+PrtScr можно сделать снимок активного окна
Во всех случаях алгоритм программы скриншотер будет одинаков:как только сделали скриншот ссылка на него появится в поисковой строке браузера и одновременно сохранится в буфер обмена.Для того чтобы посмотреть все сделанные ранее снимки нужно кликнуть в меню на пункт «мои скриншоты» Затем войти в свой аккаунт скриншотера через одну из социальных сетей.

в настройках должно быть указано,что бы изображения сохранялись на сервере.
ЗАПИСЬ ВИДЕО С ЭКРАНА
Для того что бы записать короткое видео с экрана с помощью скриншотера надо кликнуть в меню на пункт «записать видео» и выбрать область на экране для этого.

Как только мы выбрали нужную область,запускается видео.

Звука при записи скринкаста не будет.Есть лишь простейшее управление:слева направо
- вернутся к началу
- пауза
- таймер
- закрыть
- сохранить запись.После сохранения скринкаста появится ссылка на него в поисковой строке браузера и сохранится в буфере обмена.
РЕДАКТОР
Редактор скриншотера имеет базовые функции которых может хватить для несложной работы со скриншотами.В программе его можно просто отключить если надо делать быстрые скриншоты.
Интерфейс редактора имеет такой вид

В горизонтальной панели находятся элементы графического редактора скриншотера,а в вертикальной различные возможности сохранения снимков экрана.
Горизонтальная панель
стрелка
карандаш
рамка
текст
размытие
выбор цвета
вернутся к предыдущему действию
Вертикальная панель
загрузка на сервер
копировать в буфер обмена
сохранение на диск
закрыть
НАСТРОЙКИ
Войти в настройки скриншотера можно через меню кликнув по иконке программы в системном трее правой клавишей мышки затем по пункту «настройки»
ОБЩИЕ
Здесь можно настроить горячие клавиши скриншотера и другие настройки по своему усмотрению

КАК СОХРАНЯТЬ
Можно отключить сохранение скриншотов на сервер или включить.Можно задать что бы они сохранялись в определенной папке.Выбрать формат сохранения PNG или JPEG

РИСОВАНИЕ
Включить или отключать редактор

НАСТРОЙКИ ВИДЕО

Скриншотер-очень простая программа которая несомненно пригодится тем кому нужно делать быстрые снимки экрана.
Что такое скриншот (скрин, screenshot) и зачем он нужен?

Наш сайт продолжает рассказывать о самых различных терминах, которые напрямую связаны с компьютерами или интернетом. Сегодня мы поговорим о слове, которое очень часто встречается как во всемирной паутине, так и при разговоре между пользователями. Термин это звучит так — скриншот (иногда просто скрин). Что это такое? Этот вопрос интересует многих пользователей давайте разбираться в нем.
Что такое скриншот и для чего он нужен?
Скриншот берет свое название от английского слова Screenshot, которое можно перевести как «снимок экрана». Скриншот — это изображение, получаемое устройством и которое показывает в точности все то, что видит пользователь на экране этого устройства.
Раньше были довольно популярны снимки мониторов компьютера, сделанные на фотоаппарат. Просто многие люди не знали, что можно было поступить проще — сделать скриншот и не обращаться за помощью к сторонней технике.
Важный вопрос — а зачем, собственно, нужен этот скриншот? Поверьте, причин может быть вагон и маленькая тележка. Приведем несколько примеров. Допустим, вы играете в игру и нашли какой-то артефакт. Чтобы его запечатлеть и поделиться с друзьями, можно сделать скриншот.
Другой пример. Вам нужно запечатлеть настройки своей системы и отправить их в службу поддержки провайдера. Как это сделать? Разумеется, проще всего — с помощью создания скриншота, который затем можно будет отправить по электронной почте в адрес провайдера. И, поверьте, подобных причин для создания скриншота может быть великое множество.
Важно отметить, что по умолчанию вы получаете скриншот всего то, что видите на экране. Зачастую некоторые элементы могут быть лишними, но от них очень просто избавиться — с помощью графического редактора.
На чем можно сделать скриншот?
Едва ли не на любом устройстве, которое имеет дисплей. Это не обязательно должен быть монитор вашего компьютера, это может быть планшет или смартфон.
Вот пример скриншота нашего сайта, сделанный с компьютера:

Это только части скриншота (ненужные детали мы просто обрезали), да к тому же уменьшенная для удобства.
Это скриншот — с экрана смартфона:

Это — с планшета:

Создание скриншотов на компьютере
Здесь все предельно просто. На клавиатуре вы найдете клавишу PrintScreen (иногда называется PrtScr или PrtSc). Нажимаете на нее и скриншот создан.

А что дальше? Дальше нужно поместить скриншот в графический редактор, например, тот же Paint. Откройте редактор и нажмите Ctrl+V на клавиатуре. Получится примерно так:

Обрежьте все, что не нужно, и сохраните изображение в нужном формате в выбранной директории на компьютере.

Создание скриншота на смартфоне или планшете
Тут все проще. Создание скриншотов на мобильных устройствах обычно осуществляется с помощью нажатия на физические клавиши. На iPhone, например, нужно нажать на клавиши Home и Power.

Скриншот будет создан, при этом он сохранится в галерее автоматически, то есть проводить дополнительные действия нет нужды.
На Android-устройствах чаще всего нужно нажать на клавишу Power + клавишу увеличение или уменьшения звука.

А вообще, все зависит от модели. На многих гаджетах имеется поддержка создания скриншотов с помощью нажатия на сенсорную кнопку на экране.
Скриншот – это снимок экрана (много примеров как его сделать)
«Сделай скрин… Пришлите мне скриншот…. Вставьте screenshot в документ…» Знакомые фразы с неизвестным смыслом?
Если у Вас нет даже идеи, что кому высылать, что куда вставлять и нужно ли это вообще, а любопытство вполне уже заело, то эта статья даст Вам полное представление о том: что такое скриншоты, откуда они берутся, какие бывают и зачем могут понадобиться.
Современный интернет пестрит новыми и новейшими словами, которыми «продвинутый юзер» (человек, часто и практически профессионально пользующийся чем-либо) жонглирует как мячиками.
Для тех же, кто работает с компьютером редко, новая терминология становится серьезным неудобством. Непонимание – ограничивает возможности, ведь за неизвестным словом может скрываться удобная функция.
Сейчас уже трудно достоверно установить, кто и когда придумал и сделал первый скриншот, но поблагодарить этого человека есть за что.
Что такое скриншот?
Скриншот или screenshot (кратко «скрин») – это просто фотография экрана компьютера или телефона.
От английского screen – экран, shot — снимок.
Вы можете зафиксировать то, что в данный момент видите на экране компьютера. И сделать это без фотоаппарата!
Как выглядит скриншот?
Так:

Это мой рабочий стол (те, у кого стоит Windows, могут увидеть, что наши столы похожи).
Или так:

Именно это я вижу, сидя перед экраном, когда пишу эту статью.
А так выглядит скриншот фильма:
 Кадр из фильма «Операция «Ы» и другие приключения Шурика»
Кадр из фильма «Операция «Ы» и другие приключения Шурика»Зачем нужен скриншот?
Скриншот поможет, когда нужно продемонстрировать что-то. Особенно если это трудно или долго объяснять словами.
Например, когда произошел сбой в работе компьютера или всплыло окно с вопросом на незнакомом Вам (английском) языке.
Проще переслать скриншот экрана понимающему человеку, чем пытаться объяснить суть проблемы «на пальцах» по телефону.

Скриншот сообщения об ошибке, помогает избежать путаницы, показывая то, что вы видите на экране.
Чем скриншот может быть полезен именно Вам?
С помощью скриншота Вы:
Быстро решите проблему с компьютером – выслав в тематический форум или товарищу скриншот с возникшими на экране «непонятностями».
Перешлете часть письма, чата, квитанции или накладной – если не хочется, чтобы кто-то читал или копировал весь документ.
Покажете, что деньги уже переведены – если вспомнить сделать скрин в момент оплаты товара по интернету.
Лучше защитите себя – скриншоты переписки, платежных документов и др. могут быть рассмотрены, как доказательство в суде.
Создадите индивидуальный ежедневник-напоминалку – сфотографировать и сохранить — быстрее, чем написать.
Будете легко творить – можно захватить картинку или текст, которые неожиданно навели Вас на интересную идею, сохранить их и потом, перелистывая архив скринов, ловить вдохновение снова и снова.
Жизнь подскажет еще многие варианты применения скринов для ее (жизни☺) облегчения.
Какие бывают скриншоты?
Есть разные виды скриншотов. Отличие в том, что попадет в Ваш снимок, а что останется за кадром.
Виды скриншотов:
- Только то, что видно на экране и четко ограничено рамкой монитора.
- Любая желаемая часть документа или сайта.
- Активное окно.
- Весь текст или картинка, если даже они длинные и «уходят» за рамку (т. е. вы на экране это уже не видите). Так называемый «длинный скриншот».
Скриншот всего экрана:

Скриншот выбранной части:

Если открыто несколько окон, делаем скрин одного не закрывая другие.

Скриншот всей страницы:

Дополнительные возможности
Снимок (скриншот) можно обработать специальными программами — добавить надписи, линии, стрелочки, выделения и т.п.
Например, так:

Или так:

Самый простой способ сделать скриншот
Есть множество способов делать скрины. Здесь я поделюсь самым легким.
Для Windows
В Windows функция создания скрина уже встроена. Поэтому ничего делать дополнительно не придется. Просто нажмите кнопку “Print Screen” на клавиатуре (может иметь надпись PrntScrn, PrtScn, PrtScr, PrtSc или PrtSc/SysRq), расположена она на самом верху справа, в одном ряду с клавишами “F1-F12”.
1. Находим кнопку на клавиатуре компьютера:

На ноутбуке: если не удалось сделать скриншот простым нажатием “Print Screen”, воспользуйтесь комбинацией «Fn+Print Screen». Нажать “Fn”, не отпуская — нажать “Print Screen”.

2. Нажимаем кнопку (кнопки)
И… НИЧЕГО не произошло! Никаких звуков, мигания экрана или словесного сообщения. Не беспокойтесь. Все, что нужно, уже случилось без лишней суеты. Скрин сейчас в «буфере обмена». Туда попасть и посмотреть Вы не можете, надо просто поверить на слово.
3. Выбираем место, куда хотим вставить. Например, в письмо.
4. Открываем почту:

5. Нажимаем «написать новое письмо»

6. Ставим курсор туда, где обычно печатаем текст и нажимаем правую кнопку мыши. Появится окно, в котором нажимаем (левой кнопкой мыши) на строчку «вставить».

7. Отправляем адресату. Радуемся результату!

Важно знать! Сделанный так скриншот НЕ СОХРАНИТСЯ в буфере обмена, если сделать следующий снимок или скопировать что-то новое.
Как избежать потери, читайте в моей статье «Как сделать скриншот в компе и в телефоне?».
Для Mac OS
1. Нажимаем клавиши “Shift” + “Command” + “3” (если звук включен, Вы услышите щелчок, характерный для затвора камеры).

2. Находим сделанный скрин на рабочем столе («рабочий стол» – картинка, которая появляется сразу после загрузки компьютера).
Изображение будет сохранено под названием «screenshot» и расширением .png. В названии файла также будут видны дата и время.
В ранних версиях OS оно будет сохранено как «Picture #». (Если это третий скриншот, название файла будет «Picture 3», седьмой — «Picture 7» и т.д.)
Делать с ним можно все тоже самое, что с любой фотографией (вставлять куда надо или изменять, как хочется).
Сделанный скрин можно:
- Сохранить на компьютере – туда, где Вы его точно потом найдете.
- Переслать по электронной почте или выставить в соцсетях.
- Вставить в любой документ или программу для редактирования снимков.
Как делать скрины (в том числе «длинные») удобнее и интереснее, читайте в моей статье «Как сделать скриншот в компе и в телефоне?».
В заключении
Главное про скриншоты Вы теперь знаете: что это такое, для чего они нужны, как их сделать и что с ними делать потом.
Это чем-то похоже на вырезание понравившихся статей и фото из газет и журналов. Только хранить и пользоваться намного удобнее!
Что такое скриншот и как его сделать
Что такое скриншот? Иногда хочется сохранить картинку или статью, либо работая за компьютером, показать страницу сайта. Проще всего это сделать, выполнив мгновенный снимок экрана. Если вас кто-то просит выслать скриншот, не волнуйтесь. В статье рассказано о необходимости и возможностях программ, которые позволяют делать снимки.

Фото:pixabay.com: UGC
Скриншот экрана: что это и зачем нужно?
Многие слышали о таком слове, но не все понимают для чего оно нужно. Скриншот — это снимок экрана, который отражает то, что видит пользователь в данный момент.
Вот чем поможет вам снимок экрана:
- Сохранить интересный момент в игре.
- Скрин ошибки на сайте поможет службе поддержки быстрее обозначить проблему.
- Создать стоп-кадры фильмов.
- Записать гайд по пользованию приложениями или регистрации на сайте.
Запечатлеть и сохранить можно что угодно. Некоторые пользователи используют скрин, чтобы сохранить данные сервисов о бронировании билетов, отелей и времени рейсов. Такой способ безотказный, поскольку просмотреть фото можно в любое время даже без подключения к сети.
А как же сообщения в социальных сетях? К примеру, Твиттер допускает текст до 140 символов. Поэтому если нужно запостить сообщение побольше — сделайте скриншот и разместите его на странице в виде фотографии.

Фото: pixabay.com: UGC
Существуют разные способы, чтобы сделать скриншот на ноутбуке или компьютере. Это может быть комбинация горячих клавиш с последующим сохранением в буфер обмена или специальная программа, которую нужно устанавливать. Некоторые из них позволяют добавлять надписи, линии, выделения и потом сохранять на компьютер. Чтобы разобраться в том, как сделать скрин, изучите возможные способы.
Читайте также: Как получить разрешение на работу в Казахстане
Как сделать снимок экрана: варианты
Самый простой и доступный каждому способ — это использовать клавиатуру. В верхнем правом углу раскладки вы увидите клавишу Print screen, которая иногда обозначается как PrtSc, PrtScn или PrtScr. Просто настройте на экране нужную часть текста и нажмите клавишу. Фото сохранится в буфере обмена. Чтобы вставить его в документ, используйте сочетание кнопок Ctrl и V.
Если нужно сохранить скрин отдельным файлом, поступите так:
- Нажмите «Пуск».
- Выберите «Все программы», «Стандартные» и откройте Paint.
- Вставьте картинку Ctrl и V.
- Нажмите Ctrl и S, после чего подпишите файл и выберите способ сохранения, лучше JPEG.
Для последних версий Windows действует вариант «Ножницы». Что нужно:
- Зайти в меню «Пуск».
- Выбрать «Все программы», «Стандартные» и «Ножницы».
- Вместо курсора появится крестик.
- Выделите нужную зону, она сохранится в буфере обмена.
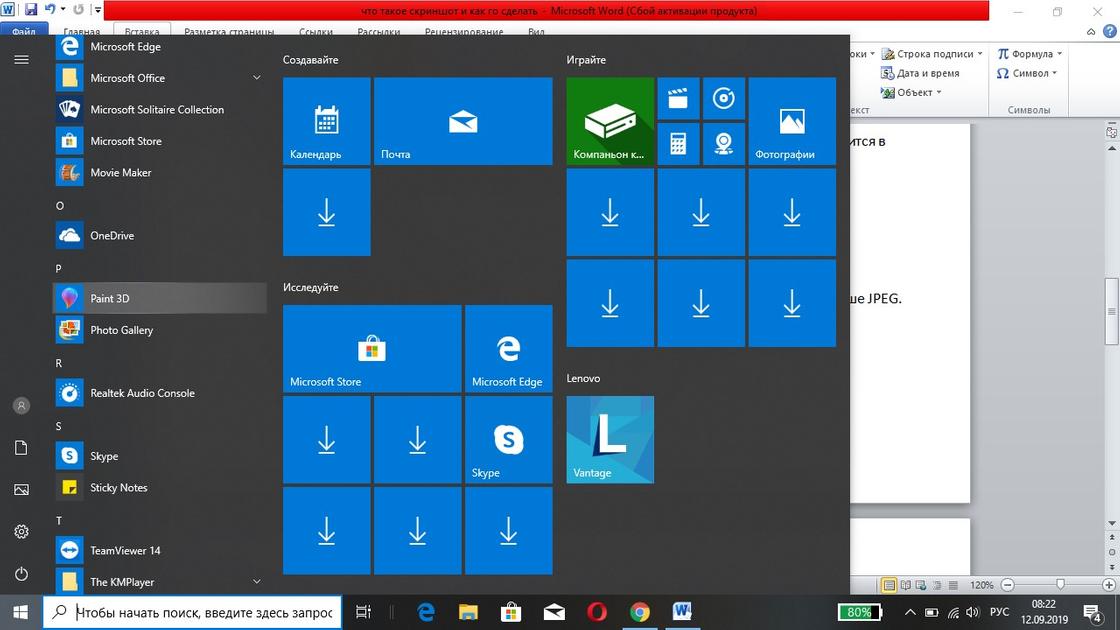
Снимок с экрана: UGC
Программа позволяет дополнительно делать надписи карандашом и фломастером.
Теперь рассмотрим программы, которые нужно устанавливать на компьютер:
Самая простая и удобная программа без навороченных функций. Скачайте Joxi и в углу экрана появится значок с птичкой. При необходимости снимка, нажмите на значок, выделите определенную зону или сфотографируйте полностью всю страницу. Скрин можно сразу отправить в социальные сети или облачное хранилище. На компьютере фото сохраняется отдельно.
Утилита позволяет быстро сфотографировать выбранную область и тут же отредактировать скрин. В режиме онлайн вы сможете подписать фото, обвести, подчеркнуть, вставить картинку. Функционал схож с Paint. После окончания работы сохраните файл на жесткий диск, в облачном хранилище либо отправьте другу в социальную сеть.
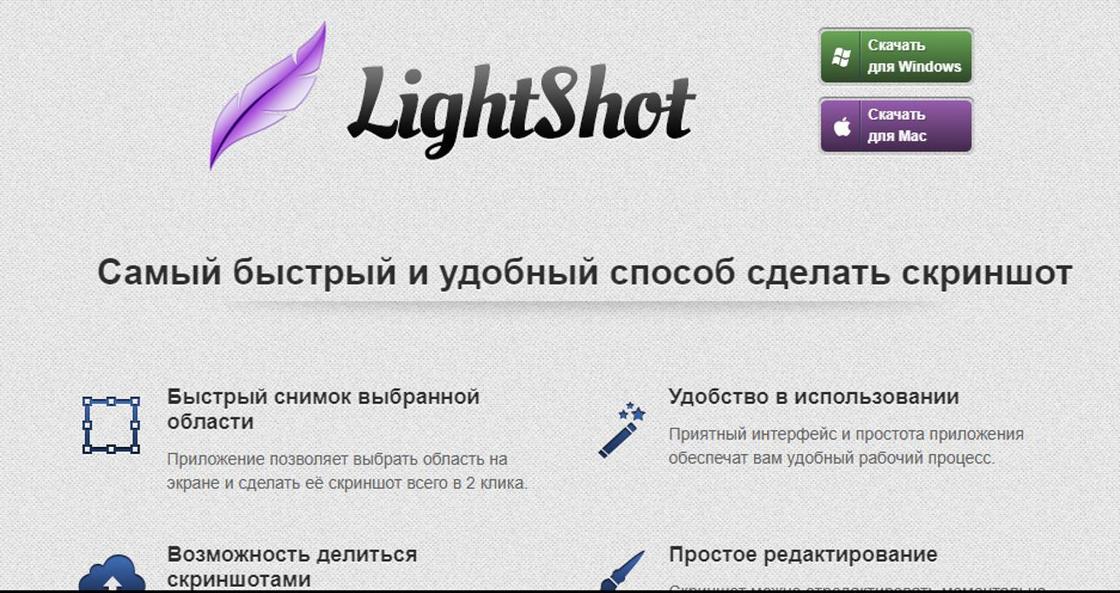
Фото :app.prntscr.com: UGC
Удобная и нужная программа для всех любителей скриншотов. После установки на ноутбук нажмите на значок, выделите часть экрана, комментируйте скрин и сразу отправляйте в интернет либо сохраняйте на ПК. Также программа выдает прямые ссылки на фото, которые можно загрузить в социальной сети. Clip2Net предлагает широкий функционал: работа с изображением, графический редактор, различные инструменты.
Это более сложная программа с огромными возможностями. Если в предыдущих версиях можно делать лишь фото экрана, то здесь вы без проблем запечатлеете видео. Movavi Screen Capture предлагает захватывать любые источники: видео с экрана или камеры, а также звук. Можно снимать потоковое видео и сохранять в формате Full HD. Функционал позволяет сразу создавать из скринов ролики.
Теперь вы знаете, как сделать скриншот и какие программы для этого использовать. Перед скачиванием изучите возможности и инструкцию по использованию каждой утилиты. Тогда получите необходимый функционал, скорость и легкость.
Читайте также: Разрешение на применение в РК: как получить
Как сделать снимок экрана на Win, Mac, мобильных устройствах и других устройствах
Снимок экрана — это изображение, сохраненное пользователем для записи данных с компьютера (или мобильного телефона). Люди используют скриншоты, чтобы что-то доказать или продемонстрировать проблему. Таким образом, когда вам нужно спросить чей-то совет относительно проблемы с одной из ваших программ, все, что вам нужно, — это сделать снимок экрана и отправить изображение ошибки. Таким образом, вы сможете очень легко получить помощь и решить проблему.
Прежде чем вы ознакомитесь с руководством и рекомендациями для вашей конкретной системы, у нас есть особая рекомендация, которая называется Free Screenshot Capture.Он хорошо работает на всех платформах и расширен за счет ценных функций захвата снимков экрана, редактирования, аннотирования, облачного хранилища, обмена в социальных сетях и многого другого. Кроме того, любой пользователь, зарегистрировавший бесплатную учетную запись, имеет право использовать бесплатный облачный сервер для сохранения своих изображений и обмена по заданному URL-адресу. Все ваши файлы находятся под защитой, поэтому вы можете использовать ее для сохранения конфиденциальности ваших изображений. У этого инструмента также есть настольная версия с более полезными функциями. В этой версии вы можете получить различные режимы снимков экрана, планировщик задач для автоматического создания снимков экрана, более продвинутый редактор изображений и мощный экранный рекордер.Теперь загрузите его, чтобы воспользоваться всеми этими преимуществами.
Скачать
1. Как сделать снимок экрана в Windows
Если у вас компьютер под управлением Windows, сделать снимок экрана очень просто. Первое, что вам нужно сделать, это нажать кнопку «Print Screen» (PrtSc / SysRq), которую можно найти в правом верхнем углу клавиатуры. После того, как вы нажмете кнопку, вам нужно будет открыть Paint и нажать клавиши «Ctrl + V», чтобы вставить снимок экрана на чистую доску. Если вы хотите сделать снимок экрана одного окна, вам нужно одновременно нажать кнопки «Alt + Print Screen».Помимо этой устаревшей техники, вы также можете использовать встроенную в Windows утилиту для захвата экрана Snipping Tool. Если вы используете Windows XP, вам придется загрузить ее из Интернета.
2. Как делать снимки экрана на Mac
 Если вы хотите сделать снимок экрана на Mac, вам просто нужно одновременно нажать «Command + Shift + 3». Это позволяет сделать снимок экрана во весь экран. Если вы хотите сделать частичный снимок экрана, вам нужно нажать «Command + Shift + 4». После этого курсор мыши превратится в камеру.Щелкните, удерживайте и перетащите мышь, чтобы выбрать область, и отпустите ее, чтобы захватить ее. Что касается захвата активного окна, просто нажмите «Command + Shift + 4», а затем нажмите пробел. После этого щелкните мышью по активному окну. Все снимки экрана, созданные этими способами по умолчанию, будут автоматически сохранены на рабочий стол в виде файлов PNG.
Если вы хотите сделать снимок экрана на Mac, вам просто нужно одновременно нажать «Command + Shift + 3». Это позволяет сделать снимок экрана во весь экран. Если вы хотите сделать частичный снимок экрана, вам нужно нажать «Command + Shift + 4». После этого курсор мыши превратится в камеру.Щелкните, удерживайте и перетащите мышь, чтобы выбрать область, и отпустите ее, чтобы захватить ее. Что касается захвата активного окна, просто нажмите «Command + Shift + 4», а затем нажмите пробел. После этого щелкните мышью по активному окну. Все снимки экрана, созданные этими способами по умолчанию, будут автоматически сохранены на рабочий стол в виде файлов PNG.
3. Как делать снимки экрана на iOS
Если вы хотите сделать снимок экрана на своем iPad, iPhone или iPod, все, что вам нужно сделать, это одновременно нажать кнопки «Домой» и «Сон / Пробуждение».Если вы все сделаете правильно, на вашем устройстве iOS будет звук срабатывания затвора камеры и анимация. Вы можете найти скриншоты в приложении Фото.
4. Как сделать снимок экрана на устройстве Android
Если вы хотите сделать снимок экрана на устройстве Android, у вас есть два варианта для разных производителей. На устройстве Samsung необходимо одновременно удерживать кнопки «Power + Home». На других телефонах Android одновременно нажмите кнопки «Питание + уменьшение громкости». После нажатия этих комбинаций клавиш вы найдете снимок экрана в приложении Галерея.Однако, если у вас нет Android 2.3 или более поздней версии, встроенная функция моментального снимка не будет работать, но вы можете использовать для этого приложение. Одно из лучших приложений для создания снимков экрана телефона — «No Root Screenshot It», доступное в Google Play. А если вы рутировали свой телефон Android, вы можете использовать другое приложение под названием «Screenshot UX», которое дает вам различные ярлыки для создания снимков.
5. Как сделать снимок экрана веб-страницы
Если вы хотите сделать снимок веб-страницы, вы можете использовать функцию захвата снимка экрана веб-страницы.Этот инструмент предоставит пользователям мгновенный снимок экрана веб-страницы за очень простые шаги. Сначала скопируйте ссылку на веб-страницу, которую хотите захватить. Затем вставьте его в поле URL ниже. Наконец, нажмите кнопку «Сделать снимок экрана». Все снимки экрана, сделанные с помощью этого инструмента, можно сохранить на локальный диск или загрузить в бесплатное облачное пространство, предоставленное разработчиком.
В дополнение к этому, этот бесплатный онлайн-инструмент позволяет пользователям редактировать снимок экрана веб-страницы в режиме онлайн, а также напрямую публиковать их в социальных сетях.
6. Сценарии создания снимков экрана
Мы пришли к выводу, что основные способы захвата экрана на разных платформах. Однако в некоторых случаях могут потребоваться конкретные руководства, например, для создания снимков экрана в Skype. Поэтому мы расширили некоторые статьи, чтобы помочь вам в устранении неполадок.
Как делать скриншоты в играх — игроки должны делать скриншоты в игре, чтобы записывать свои достижения в игре, общаться с другими игроками, создавать игровые обучающие программы и т. Д.Здесь вы найдете универсальное решение.
Как сделать снимок части экрана — нажатие кнопки PrintScrn позволяет снимать только весь экран. Если вы хотите сделать снимок части экрана, вы можете выполнить следующие действия.
Как сделать снимок видео — для тех, кто хочет сделать снимок своего любимого фильма или телешоу и поделиться им с друзьями, вы можете найти решения здесь.
Как сделать снимок экрана на снимке экрана Windows 8 / Windows 7 — если вы в настоящее время используете компьютеры под управлением Windows 7/8, вы можете посчитать, что вам повезло найти эффективные способы сделать снимок экрана в этой статье.
Как сделать снимок экрана на Chrombook — бывают случаи, когда вы можете захотеть сделать снимок экрана на своем Chrombook. Если это так, вам будет намного проще делать снимки на Chrombook после использования предлагаемых нами опций.
Как сделать снимок экрана на портативном компьютере — независимо от того, используете ли вы ноутбук с Windows или Mac, вы можете выбрать предпочтительный способ сделать снимок экрана из перечисленных здесь вариантов.
Как сделать снимок экрана онлайн — когда вы случайно видите на экране что-то интересное или важное, нужен ли вам удобный инструмент, который позволяет сразу же опубликовать снимок экрана? Найдите ответы здесь.
Как сделать снимок экрана в Skype — Skype — это хорошо известный мессенджер через Интернет, но в нем нет функции снимка экрана для записи чатов. Эта статья поможет вам сделать скриншоты в Skype.
Публикуйте фотографии в Интернете, чтобы поделиться ими — поделиться изображением с другими по электронной почте кажется простым, но также довольно неудобным, когда его нужно показать многим людям. В этой статье описывается наиболее эффективный способ загрузить свой график в Интернет и эффективно поделиться им.
Скопируйте и вставьте снимок экрана — многие из нас знают, как использовать клавиатуру для создания снимков экрана, но все еще могут не знать, как вставить его в документы, не говоря уже о работе с несколькими снимками экрана.Найдите здесь свои ответы.
Захват изображений из видео — когда вы видели сцену в видео, которая трогает вас или заставляет вас поделиться ею, вам следует поищите уловки и советы в этом эссе.
Как сделать снимок экрана видео с YouTube — вам нужно сделать обложку для своего видео на YouTube или просто интересно, как сделать снимок сцены в приложении для публикации? В этой статье будут продемонстрированы лучшие способы сделать это.
Снимок экрана активного окна — бывают случаи, когда мы можем столкнуться с всплывающим окном системы и нам нужно отправить его в службу технической поддержки за помощью, но мы не знаем, как точно сделать снимок экрана для окна.По поводу таких ситуаций вы найдете хорошие ответы в этой статье.
Как сделать снимок экрана iPhone — когда вы видели чат, изображение или веб-страницу на своем iPhone, и хотите поделиться снимком экрана с другим другом, знаете ли вы, как это решить? Вы можете просто решить эту проблему, прочитав эту статью.
Создание снимков экрана на Android. Пользователи Android, которым необходимо сделать снимок экрана на своих гаджетах, могут найти конкретные советы в этой статье.
Как сделать снимок экрана в Minecraft — Minecraft — это игра, которая создает визуальный мир с миссиями, приключениями, сокровищами и множеством забавных вещей для игроков.Если вам интересно, как сделать снимок игры для демонстрации своих рекордов, оборудования или для общения с другими, эта статья поможет.
Как увеличить экран — ценные уловки для людей, позволяющие увеличить часть экрана и заглянуть в определенное место. Он также показывает советы по захвату увеличенного участка для создания учебных изображений.
Снимок экрана с указателем мыши — при создании снимков для инструкций или презентаций иногда может потребоваться добавить курсор в изображение.Однако обычные способы Print Screen или другие инструменты не могут этого достичь, поэтому мы предоставили здесь уловки для создания снимков экрана с помощью курсора мыши.
Как сделать снимок экрана рабочего стола — устранение общих неполадок для пользователей, которым не удалось сделать снимок экрана рабочего стола или не смогли должным образом аннотировать свои снимки.
Как сделать снимок экрана в Skyrim — еще одно руководство для игроков по созданию снимков известного Skyrim, чтобы поделиться забавой или данными с другими игроками.
Как сделать снимок экрана с Google Maps — вам интересно, как сделать снимок адреса на Google Maps и дать указание своим друзьям немедленно найти путь? В этой статье даны полезные приемы для создания карт Google.
Снимок экрана Сообщения Facebook — когда вы видели смешные или важные сообщения на своей фан-странице, вы задаетесь вопросом, как их записать? Самый удобный способ — это сделать для них скриншоты, поэтому найдите решение здесь.
скриншотов World of Warcraft — WOW — одна из самых известных в мире онлайн-игр ARPG, в которой представлены великолепные настройки персонажей, потрясающие боевые эффекты и увлекательные миссии. Кроме того, в игре много классных сцен. Чтобы записать драгоценные моменты в игре, в этой статье были показаны приемы для удобного создания скриншотов.
Рейтинг: 4.3 / 5 (на основе 4 оценок) Спасибо за вашу оценку!
,Сможете ли вы получить его в 2020 году?
Если вас смущают все эти слухи об уведомлениях о скриншотах в Instagram, эта статья поможет вам узнать, действительно ли они отправляются пользователям, когда кто-то другой сохраняет свои сообщения таким образом.
Отправляются ли пользователям уведомления о скриншотах из Instagram сегодня? Вот и ответ!Может быть, было бы довольно интересно получать уведомление о скриншоте в Instagram каждый раз, когда кто-то решает сохранить ваш пост, делая «фотографию экрана».Однако я не думаю, что вы были бы очень счастливы, если бы кто-то получал такое уведомление каждый раз, когда вы делаете снимок экрана его или ее сообщения. Правильно? Поэтому давайте выясним, есть ли такая функция IG и действительно ли платформа уведомляет пользователей об этой проблеме. Продолжайте читать эту статью, чтобы узнать:
- политик уведомления IG относительно всех типов контента;
- Как сохранять посты без снятия скриншота;
- Как скачать бесплатно IG media.
Пусть путешествие начнется!
Скриншот Instagram: делать или не делать?
Если у вас есть сомнения, можно ли сделать снимок экрана на IG или нет, позвольте спросить: а почему бы и нет? Да, в последнее время ходило много слухов и сплетен об уведомлениях о скриншотах в Instagram.Однако большинство этих слухов — всего лишь слухи. Хотя некоторые функции такого типа раньше тестировались, Instagram решил не внедрять их, поскольку платформа утверждает, что конфиденциальность ее пользователей является для них наивысшим приоритетом.Это означает, что он не должен никого уведомлять о ваших действиях. Правильно? Это была одна из причин, по которой теперь вы не можете видеть, какие сообщения понравились вашим друзьям или которые они прокомментировали.
Однако есть еще один случай, когда вы можете получить уведомление, когда кто-то делает снимок экрана. Но начнем с самого начала.
Ниже вы можете найти ответы на все ваши вопросы:
Будет ли Instagram отправлять уведомление, когда я делаю снимок экрана с фото или видео, сделанным кем-то другим? — Нет, такой функции нет. Отправляется ли уведомление, когда кто-то делает снимок экрана с историями? — Нет. Но некоторое время назад IG проверил такую функцию (так что некоторые сплетни действительно имеют под собой основания). Если я сделаю снимок экрана профиля, пользователь получит уведомление? — Нет, Instagram не отправляет такие уведомления. Получу ли я уведомление, если другой человек сделает скриншот нашего диалога? — Да, может быть. Но это утверждение верно только тогда, когда мы говорим об исчезновении видео и фотографий.Как сохранить контент в Инстаграм, не делая скриншотов?
Если вы не хотите / не нуждаетесь в создании снимков экрана, но хотите иметь доступ к некоторому контенту или хотите поделиться им, вы можете обратиться к любому другому варианту из нашего списка:- Вы можете скопировать ссылку на понравившийся пост и отправить ее пользователю.
- Вы можете использовать кнопку «Поделиться», которая позволяет вам отправлять кому-нибудь сообщения / истории через личные сообщения или публиковать их в ваших историях.
- Вы можете использовать функцию закладок, которая позволит вам вернуться к той или иной публикации в любое время, так как она будет доступна в разделе «Сохраненные» вашей учетной записи.
Да, это традиционные варианты Instagram. Но есть еще одно. Просто продолжай читать.
Альтернативное решение
Вы, наверное, думаете, что сделать снимок экрана — самый быстрый и удобный способ сохранить любой визуальный контент из Instagram. И мы можем частично с вами согласиться. На самом деле очень легко просто нажать кнопку (или две), дважды коснуться экрана или сделать что-то еще, что производитель вашего смартфона изобрел для вас.Но у нас есть серьезные сомнения в том, что это самый удобный способ, когда существует наш Instagram Downloader. Он предлагает вам сохранять не только фотографии, но и видео, IGTV, истории и даже профили на ваш компьютер или телефон.
Вы знаете, как это сделать?
- Посетите веб-сайт Ingramer.
- Щелкните значок «Инструменты», расположенный вверху домашней страницы, и выберите инструмент Instagram Downloader.
Захват снимка экрана веб-страницы — безопасный, полный и 100% бесплатный
Человеку необходимо сделать снимок экрана веб-страницы по разным причинам. Некоторые используют снимки экрана, чтобы показать другим то, что они видят на своих мониторах. Другие берут паутину, чтобы сохранить рецепт, который они хотят попробовать позже. Веб-мастера используют его для отладки своей работы в различных браузерах. Делая снимок экрана веб-страницы, люди могут использовать онлайн-инструмент для создания снимков экрана или программный инструмент для создания снимков экрана.
Есть несколько онлайн-инструментов, которые позволяют пользователю делать снимки экрана веб-страницы.Одна из них — «Захват снимка экрана». Онлайн-инструмент все еще находится на стадии бета-тестирования, но он считается одним из лучших в Интернете. Он имеет онлайн-интерфейсы и API-интерфейсы, которые имеют несколько полезных функций, облегчающих использование снимков экрана веб-страницы. Ниже приведены некоторые из его основных функций.
I. Основные характеристики
Захват любой страницы через URL-адрес
Позволяет пользователям делать веб-снимки для текущего экрана или всей страницы с помощью простого ввода URL-адреса.Захват снимка экрана веб-страницы позволяет пользователю выбрать, будет ли сниматься снимок текущего экрана или всей страницы. Последний позволит пользователю просматривать веб-сайт без прокрутки.
Полностью настраиваемые размер и качество изображения
Имеются настройки качества и размера снимка экрана. Пользователи могут изменить размер ширины от 1 до 1280. Качество также можно изменить от 10 до 100. От этих параметров будет зависеть размер получаемого скриншота.Кроме того, пользователи могут настроить разрешение, выбрав от 200 до 1,280 для ширины браузера и от 200 до 1024 для высоты браузера.
Бесплатное облачное хранилище для изображений
Вам будет предоставлено свободное место для сохранения ваших снимков экрана, не тратя ни копейки. Все файлы сохраняются с защитой безопасности и никому не будут доступны, если вы дадите им пароли. Вы даже можете создать ссылку на свой облачный файл с помощью этого инструмента и удобно поделиться этой ссылкой с другими.
II. Сделайте Webshot с помощью программного обеспечения для создания снимков экрана
Люди также могут использовать инструмент для создания снимков экрана программного обеспечения для создания снимков экрана веб-страницы. Одним из таких инструментов, который могут использовать люди, является программа Free Screenshot. Этот простой инструмент можно бесплатно загрузить и позволяет пользователю захватывать любой веб-сайт, пока он находится в сети. Кроме того, у него есть возможности редактирования, позволяющие улучшать изображения скриншотов. В дополнение к этому пользователи также могут загрузить снимок экрана в бесплатное облачное пространство, предоставленное сайтом, и поделиться им в социальных сетях.
Больше, чем просто создание веб-снимков, это замечательное программное обеспечение позволяет мгновенно или в соответствии с вашим расписанием снимать что угодно на экране, загружать их на облачный сервер, а затем делиться ими различными способами. Если вы хотите иметь универсальное решение для создания снимков экрана, чтобы облегчить вашу работу или поделиться развлечениями с творчеством, это будет вашим лучшим выбором.
Руководство для Screen Capture Pro
Чтобы использовать его, просто нажмите кнопку загрузки ниже и установите инструмент на свой компьютер.Затем следуйте инструкциям ниже.
Загрузить
- После установки настройте параметры и щелкните значок камеры, чтобы начать делать снимок экрана. (Режим скриншота по умолчанию — «Все в одном», вы также можете изменить его на другой.)
- Перетащите часть, которую хотите захватить, и отпустите мышь.
- Снимок экрана будет заблокирован с возможностью редактирования. При необходимости отредактируйте изображение.
- Сохраните изображение на локальный диск, щелкнув значок «Диск» на вертикальной панели инструментов, или сохраните его в Интернете, щелкнув значок «Загрузить» (с рисунком облака на нем).
Советы : Если вы хотите сделать снимок экрана во весь экран с помощью этой программы, вы можете изменить режим снимка экрана на «Окно прокрутки» и перейти к веб-странице, которую необходимо сделать. Затем вернитесь в программу и нажмите значок камеры, чтобы начать съемку. После активации вам нужно щелкнуть веб-страницу, и вы получите полный снимок экрана в течение нескольких секунд. Затем вы можете перейти к редактору изображений и сохранить его как локальный файл. Вы также можете поделиться через социальные сети, такие как Facebook, Twitter, Google+ и т. Д.
III. Дополнительные решения для ваших конкретных случаев
До сих пор мы обсуждали удобное веб-решение для общих требований, но некоторым пользователям все же могут потребоваться точные подходы для решения их проблем. Посмотрите, может ли костюм с обширными статьями помочь вам лучше.
Снимок экрана веб-браузера — при просмотре веб-страниц всегда необходимо делать снимки веб-страниц, некоторые люди, как правило, делают снимки экрана, не выходя из браузера. Существуют эффективные средства для каждого типа браузера, поэтому здесь у нас есть интересные руководства по веб-шотам для Safari, Chrome, IE и других.
Снимок экрана для Google Chrome. Некоторое время Chrome был довольно популярным браузером. Знаете ли вы, что Chrome может делать скриншоты, не покидая интерфейса? Изучите подходы здесь.
Website Screenshot Maker — наш редактор также рассмотрел инструменты, которые могут делать скриншоты для веб-сайтов на разных платформах и даже на мобильных устройствах, все эти инструменты были полностью протестированы для вашего удобства.
Захват веб-страницы — интересно, как можно сделать снимок веб-страницы в виде изображения для сохранения или совместного использования с другими? Здесь вы найдете несколько веб-инструментов для захвата веб-страниц.
Расширение для моментальных снимков Chrome. Замечательно, что пользователи Chrome могут делать снимки веб-страниц с помощью расширения для моментальных снимков Chrome. Найдите тот, который лучше всего соответствует вашим потребностям.
Захват снимка экрана веб-страницы — еще одна статья направлена на устранение неудобств при съемке веб-снимков для веб-страниц. Предлагается несколько решений, позволяющих пользователям выбрать лучшее.
Захват экрана всей страницы — обычно, когда вам нужно показать другим то, что вы видели в сети, лучший способ — сделать снимок экрана, но как сделать снимок той части, которая выходит за пределы браузера, является проблемой.Найдите свои решения в этой статье.
Снимок экрана Вся веб-страница — еще одна статья для веб-серферов, где можно за несколько минут сделать снимки экрана качества продукта для веб-страниц.
Снимок экрана в Safari — если вы часто используете Safari для серфинга в Интернете и задаетесь вопросом, есть ли удобный способ сохранить веб-страницу, тогда вам следует использовать инструменты, описанные в эссе, для захвата экрана.
Сделать снимок веб-страницы — в этой статье было рассмотрено более 10 инструментов создания снимков, специально разработанных для захвата веб-страниц.Каждый из них может мгновенно создать снимок веб-страницы и доставить его через Интернет.
Как сделать снимок экрана с твитом — Twitter — одна из самых удобных платформ для доставки и просмотра информации, а также лучший способ связаться с миром. Из-за того, что люди часто обновляют твиты каждый день, вам может потребоваться средство для записи тех, которые важны для вас. В этой статье показано, как с легкостью захватывать страницы и сообщения Twitter.
Скриншот веб-страницы в Firefox — специальные приемы для пользователей, позволяющие сделать снимок веб-страницы, которую они видят в FireFox.В отличие от обычных способов нажатия клавиш «Print Screen», представленные здесь инструменты способны захватывать всю веб-страницу.
Скриншоты браузера Opera — еще одна статья, в которой были подготовлены специальные приемы для пользователей Opera, позволяющие эффективно создавать скриншоты для веб-страниц.
Создайте снимок экрана для IE — IE как один из самых популярных браузеров в мире имеет множество поклонников. Однако знаете ли вы, как захватить веб-страницу, просматриваемую в IE, и сохранить ее как изображение? IE не предоставляет таких функций, но вы можете сделать это с помощью бесплатных и надежных приложений для создания снимков.
Генератор моментальных снимков веб-сайтов — когда вы просматриваете потрясающий график в Интернете, просматриваете ценную заметку в социальной сети или случайно видите какое-то содержимое на своем любимом веб-сайте, вам интересно, как его записать? Нет ничего лучше, чем генератор снимков для веб-сайтов, который мог бы хорошо справиться с вашими трудностями.
Рейтинг: 4.5 / 5 (на основе 6 оценок) Спасибо за вашу оценку!
,команд для создания снимков экрана для Windows
Помимо рецензий, видео и записи голоса, создание снимков экрана — одна из самых важных вещей в обмене информацией с другими людьми. Изображения могут помочь людям выразить то, что они не могут объяснить в устной или письменной форме. Кроме того, снимок экрана может помочь людям получить нужные изображения вместо того, чтобы искать в Интернете целый день. На самом деле существует множество способов сделать снимок экрана в ОС Windows, о которых большинство пользователей не знает.Эта статья поможет людям узнать о различных командах снимков экрана Windows, чтобы пользователи могли делать нужные изображения.
Это видео покажет точные шаги для захвата изображений с помощью различных команд Windows для создания снимков экрана.
I. Команды для создания снимков экрана Windows 7
II. Команды для создания снимка экрана Windows 8
III. Скриншот Веб-страница Мгновенно
IV. Профессиональный способ сделать снимок экрана
I. Команды снимка экрана Windows 7
Ниже приведены три (3) простых в выполнении команды снимка экрана Windows 7, которые могут помочь пользователям сделать снимок экрана своего компьютера.
1. Полный экран . Если вы хотите сделать снимок всего экрана компьютера, просто нажмите кнопку «Prnt Scr (Print Screen)». Обратите внимание, что вы не получите уведомление, когда снимок экрана будет сделан. Это создаст изображение того же размера, что и ваш экран. Чтобы лучше понять, как это сделать, выполните следующие действия:

Шаг 1: Нажмите кнопку «Prnt Scr» (на некоторых других портативных компьютерах или ПК она отображается как «PrtScn», «Prnt Scrn» ).
Шаг 2: Откройте аксессуары «Paint» или любой другой инструмент для редактирования фотографий, который вы хотите использовать, а затем вставьте снимок экрана в доску или панель редактирования. Вы можете попробовать сделать это с помощью сочетания клавиш «Ctrl + V».
Шаг 3: При необходимости отредактируйте изображение.
Шаг 4: Щелкните значок «Сохранить» или просто нажмите «Ctrl + S», чтобы сохранить файл. Не забудьте указать желаемое имя файла и формат (JPG, JPEG, PNG) перед сохранением.
2. Захват одного окна. Другая команда снимка экрана Windows, которую нужно сделать, — это использовать клавиши «Alt + Prnt Scr», чтобы сделать снимок экрана желаемого окна. Чтобы сделать это, выполните следующие действия.

Шаг 1: Щелкните окно, которое хотите захватить. Убедитесь, что желаемое окно находится поверх всех активных окон.
Шаг 2: Нажмите «Alt» и «Prnt Scr» одновременно. Опять же, не будет отображаться уведомление о том, что снимок экрана сделан.
Шаг 3: Откройте «Paint» и вставьте туда захваченное изображение.
Шаг 4: При необходимости отредактируйте изображение.
Шаг 5: Сохраните файл.
II. Команды снимка экрана Windows 8
Так же, как и в операционной системе Windows 7, существуют три (3) команды снимка экрана Windows 8, которым нужно следовать, чтобы сделать снимок экрана операционной системы Windows 8.
1. Использование клавиши Prnt Scr (Print Screen) .Если вы хотите сделать снимок всего экрана вашего компьютера и сохранить снимок экрана в папке «Мои изображения», просто нажмите одновременно клавиши «Win» и «Prnt Scr». Затем экран будет затемнен на секунду, что означает, что скриншот сделан. Если вы хотите сделать снимок всего экрана и не хотите автоматически сохранять его, просто нажмите «Prnt Scr». Кроме того, если в любом случае вы просто хотите захватить одно окно, как было сказано для Windows 7, выполните следующие действия:

Шаг 1: Для создания снимка одного окна щелкните окно, которое вы хотите сделать снимок и убедиться, что он находится выше всех других активных окон.Что касается полноэкранного захвата, просто позвольте снимать экран так, как вы хотите.
Шаг 2: Нажмите клавиши «Alt» и «Prnt Scr» одновременно, чтобы сделать снимок экрана одного окна, или просто нажмите клавишу «Prnt Scr», чтобы сделать снимок всего экрана.
Шаг 3: Откройте «Paint» или любой другой инструмент редактирования, который вы хотите использовать, а затем вставьте снимок экрана, нажав «Ctrl + V».
Шаг 4: Отредактируйте захваченное изображение, если хотите.
Шаг 5: Сохраните файл, используя горячие клавиши «Ctrl + S».Не забудьте дать файлу имя и выбрать формат файла.
3. Снимок экрана на планшетах Surface. Теперь, когда на ПК даны команды для создания снимков экрана, пора рассказать читателям, как делать снимки экрана на планшетах Surface и Surface pro.

Шаг 1: Нажмите одновременно кнопку Windows и клавишу уменьшения громкости.
Шаг 2: Подождите, пока экран не начнет мигать, что означает, что сделан снимок экрана.
Шаг 3: Изображение будет автоматически сохранено в папке «Снимки экрана».
III. Скриншот веб-страницы Мгновенно
В дополнение ко всем вышеперечисленным методам существует бесплатный онлайн-инструмент, который может очень помочь в создании снимков экрана, особенно для веб-страниц. Инструмент называется Захват снимка экрана веб-страницы . Это так легко использовать, потому что создать снимок экрана для веб-страницы, транслируемой в вашем браузере, можно всего одним щелчком мыши. На самом деле, можно делать и изображения высокого качества. Кроме того, все захваченные изображения могут быть сохранены в бесплатном облачном хранилище, предоставляемом сайтом.Кроме того, в этом онлайн-инструменте есть инструмент редактирования, который позволяет пользователям добавлять текст, линии, стрелки, фигуры, водяные знаки и все, что может помочь в улучшении захваченных изображений. Чтобы использовать этот инструмент, просто выполните шаги, указанные ниже.
Шаг 1: Просто перейдите на страницу захвата снимка экрана веб-страницы.
Шаг 2: Скопируйте ссылку сайта, снимок экрана которого вы хотите сделать.
Шаг 3: Вставьте ссылку в поле URL выше.
Шаг 4: Нажмите кнопку «Сделать снимок экрана», чтобы сделать снимок веб-страницы.
Шаг 5: Загрузите изображение в облачное хранилище.
IV. Профессиональный способ сделать снимок экрана
Если вы ищете более сложный способ сделать снимок экрана в Windows, то Screen Capture Pro — это то, что вам нужно. Это надежное приложение способно легко сделать снимок экрана Windows в любое время с его 10 различными режимами захвата на выбор. Кроме того, это приложение имеет встроенные базовые / расширенные редакторы изображений, которые полезны для добавления аннотаций и дополнений к сделанному вами снимку экрана.Вы также можете воспользоваться его планировщиком задач, который может помочь вам автоматически сделать снимок экрана в зависимости от сохраненных настроек.

Вот шаги по использованию этого приложения:
Шаг 1: Нажмите кнопку загрузки ниже и установите.
Скачать
Шаг 2: После установки вы можете открыть программу, страницу или все, что вы хотите захватить с экрана Windows.
Шаг 3: После этого выберите один из режимов захвата и выберите редактор, который вам больше нравится.
Шаг 4: Далее следует выбрать редактор. Вы можете выбрать быстрый редактор для базового редактирования, а вы можете выбрать расширенный редактор, если хотите делать больше, кроме добавления линий и фигур.
Шаг 5: Теперь, когда вы готовы, просто щелкните значок камеры. Если появится перекрестие, просто перетащите его вдоль участка и отпустите кнопку мыши, чтобы подтвердить снимок экрана.
Шаг 6: После этого появится предварительный просмотр изображения с выбранным редактором. Теперь вы можете начать добавлять аннотации или эффекты, которые вам нужны.
Шаг 7: Чтобы сохранить файл, просто щелкните значок «Диск».
Это лучший способ сделать снимок экрана в Windows. Я не думаю, что с учетом всех предложенных методов у людей все еще будут проблемы с захватом экрана своих компьютеров или планшетов.
Рейтинг: 4.3 / 5 (на основе 14 отзывов) Спасибо за вашу оценку!
,